
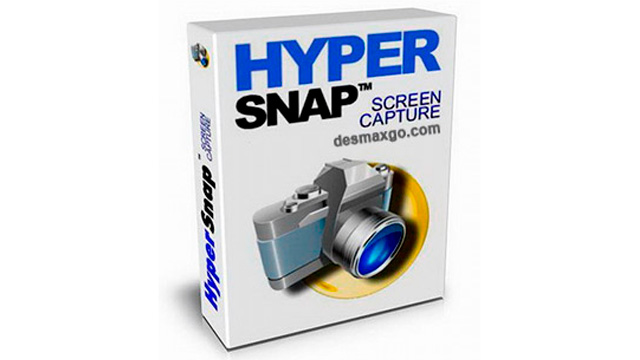
(If you scroll down more of the page than you want, you can crop the page or cut strips to remove unneeded sections later with the Image tab tools.) Step 4 To end the capture early, press the Escape key. HyperSnap will start scrolling down the page (called auto-scroll) until it reaches the bottom, then capture it. Step 3 Click the mouse cursor inside the window (not on the scroll bar). Step 2 Press Ctrl+Shift+S Hotkey combination (or select Scroll page in the Capture tab). If you want to start at a specific point down the page, scroll down until that point is at the top of the page.

If you want to start scrolling at the top of the page, simply leave it as is. Step 1 With HyperSnap opened or minimized and the web page on screen, be sure that the place you want to start the scroll is at the top of the page. (The easiest way to try this capture is to open your browser to a web page that has a vertical scroll bar, meaning that the page extends below the bottom of your screen.)

You can capture and keep a long page of a website or other application rather than having to chop the page into multiple captures. It comes in both 32-bit and 64-bit downloads.Scroll page enables you to capture, in one operation, the entire length of a window that extends down past the bottom of the screen.
#Hypersnap windows
HyperSnap can be used on a computer running Windows 11 or Windows 10. What version of Windows can HyperSnap run on?
#Hypersnap full version
The HyperSnap 9.2.2 demo is available to all software users as a free download with potential restrictions and is not necessarily the full version of this software. HyperSnap is a simple screen capture tool for Windows which can capture either images or text from the Windows screen.
#Hypersnap trial
This download is licensed as shareware for the Windows operating system from screen capture software and can be used as a free trial until the trial period ends (after an unspecified number of days).



 0 kommentar(er)
0 kommentar(er)
